Лабораторная работа №8
«Создание дерева проекта в ЛОЦМАН:PDM»
Чистов М.А. 2007
1 Цель работы:
Ø Освоить принципы коллективной работы с клиентским приложением ЛОЦМАН
Ø Занести в базу данных ЛОЦМАН:PDM выполненные ранее лабораторные работы.
2
Структура проекта, заполняемого в данной работе.
Структура проектов в базах данных ЛОЦМАН является иерархической. Такая же
структура будет и в данной лабораторной работе. На вершине будет объект
символизирующий весть проект, ниже будут располагаться объекты символизирующие
отдельные составляющие проекта, такие как группа, предмет, студент. На рисунке
1 представлено иерархическое представление проекта.
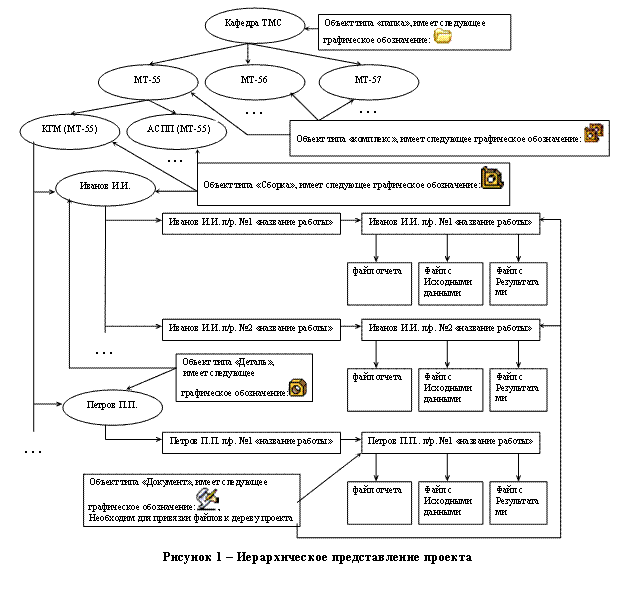
3 Методика выполнения работы
3.1 Вход с систему: запускаем приложение ЛОЦМАН, выбираем базу ЯГТУ, выбираем в контекстном меню пункт «свойства» (рисунок 2).В появившемся окошке вводим: в графе пользователи – stud#, где # – это номер компьютера, в графе пароль оставляем пустое поле, и, чтобы программа больше не требовала авторизации пользователя во время работы, ставим галочку на отметке «запомнить пароль» (рисунок 3). Закрываем окно нажатием «Ок» и входим в базу данных ЯГТУ при помощи двойного щелчка мыши или пункта «открыть» в контекстном меню.
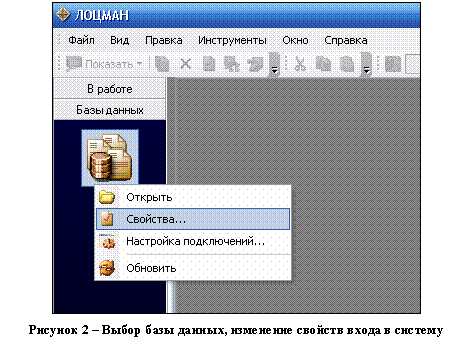
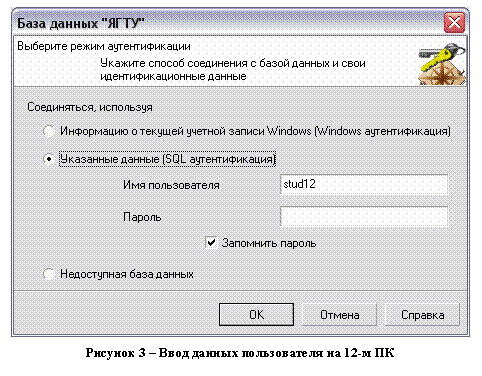
3.2 
В базе данных выбираем проект под названием «Кафедра ТМС», открываем дерево
этого проекта (рисунок 4), и берем в работу комплекс с названием своей
группы (рисунок 5), после чего на вкладке «в работе» делаем двойной щелчок на
появившемся объекте, откроется дерево взятого объекта в отдельном окне (рисунок
6).
ВНИМАНИЕ: т.к. взятый в работу объект недоступен для изменения, всем
остальным студентам необходимо как можно быстрее выполнить пункт 3.3, и
обязательно вернуть взятые в работу объекты обратно в базу данных, иначе
выполнение лабораторной работы для других студентов станет невозможным.
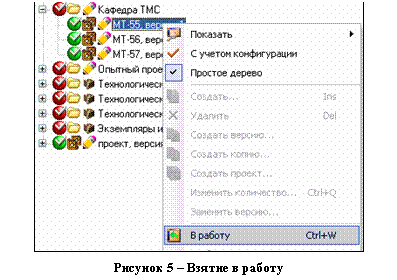

Добавим в дерево объекта «группа» объект «предмет», в виде сборки. Объект
«предмет» будет состоять из «сборок» – студентов, которые включают в себя
«детали» – выполненные лабораторные работы.
3.3.1 Создаем объект «предмет» (если он еще не создан)
3.3.1.1 
В дереве объекта выделяем группу и в контекстном меню нажимаем «создать»
(рисунок 7).
3.3.1.1 В открывшемся окне из
выпадающего меню выбираем тип объекта: Сборочная единица, в обозначении объекта
пишем название предмета и указываем в скобках группу (необходимо чтобы
однозначно идентифицировать объект в этом дереве, т.к. такие же предметы есть и
в других группах ), в строке «состо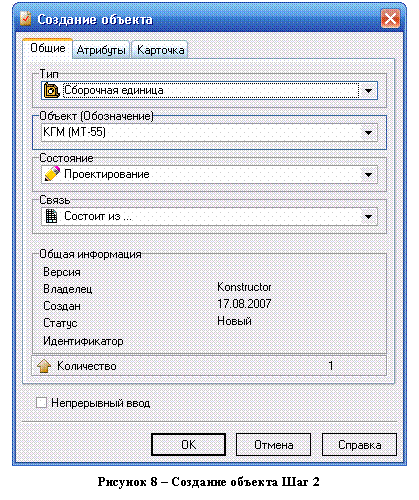
яние» выбираем «проектирование» и нажимаем «ОК».(рисунок 8).
3.3.2 Создаем в каждом предмете студентов
3.3.2.1 
Создание происходит также как показано в пункте 3.3.1
(рисунок 9,10). Результат на рисунке 11.
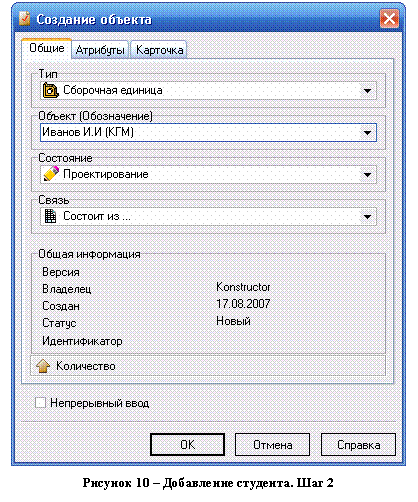

3.3.2.2 Теперь для того, чтобы другие студенты смогли добавить себя в базу данных необходимо вернуть, взятый в работу, объект обратно в базу данных. Для других студентов ветка «кафедра ТМС» до возвращения ее из «работы» будет выглядеть как показано на рисунке 12.
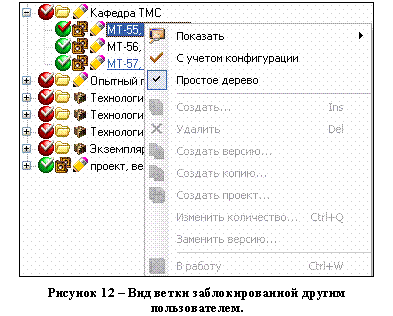
Для того чтобы вернуть объект в базу данных необходимо на рабочем столе в
разделе «в работе» выбрать этот объект и в контекстном меню выбрать команду «вернуть».
3.4 Добавление «деталей»– Лабораторных работ
3.4.1
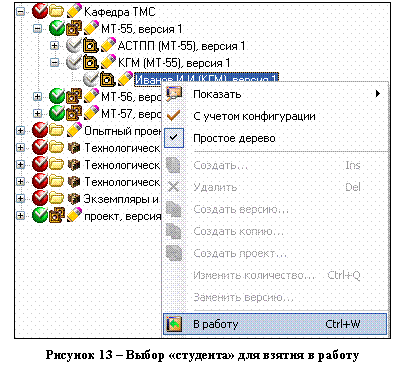
Для добавления лабораторных работ в базу данных открываем окошко базы данных,
выбираем ветку «Кафедра ТМС», группу , студента, и берем в работу выбранного
студента (рисунок 13).
3.4.2
Открываем из вкладки «в работе» дерево Иванова и начинаем добавлять к
нему «детали» – Лабораторные работы, для чего выбираем объект «сборка», он же
студент Иванов, и в контекстном меню нажимаем «создать»
(рисунок 14).
3.4.3

В открывшемся окне выбираем тип «деталь» в обозначении пишем обозначение вида: Иванов
И.И. Л/р. №1 «Графор», проверяем чтобы состояние было «Проектирование» и нажимаем
«ОК» (рисунок 15).
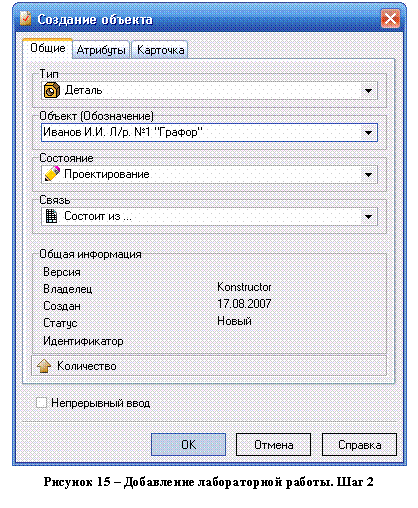
3.4.4 В полученном дереве студента Иванова И.И. выбираем лабораторную работу и нажимаем кнопку «создать» из контекстного меню (рисунок 16).

В открывшемся окне выбираем тип объекта документ, название можно не изменять, проверяем что состояние «Проектирование» и нажимаем «Ок». (рисунок 17).
3.4.5
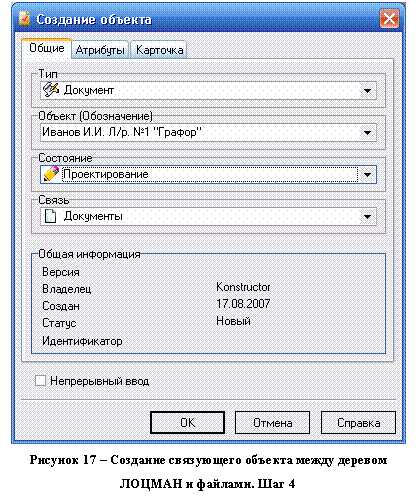
В полученном дереве выделяем только что созданный объект и на вкладке
компоновок «Файлы» нажимаем правую кнопку мыши и выбираем «добавить»(рисунок
18).
3.4.6
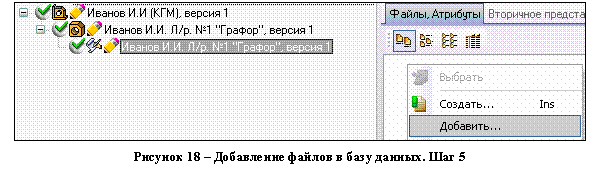
В открывшемся окне проводника выбираем файл, который собираемся добавить и жмем
«Открыть» (рисунок 19). Система предложит сохранить этот файл в базе данных под
другим именем, включающим обозначение документа, соглашаемся с этим нажатием
кнопки «сохранить» (рисунок 20).
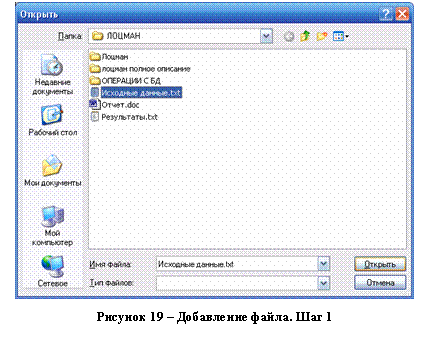
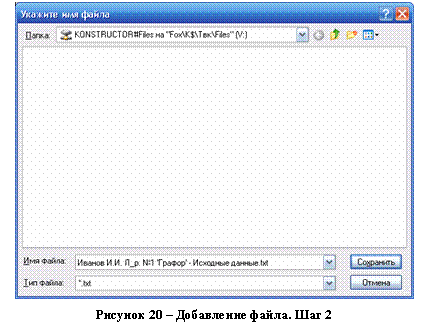
3.4.7
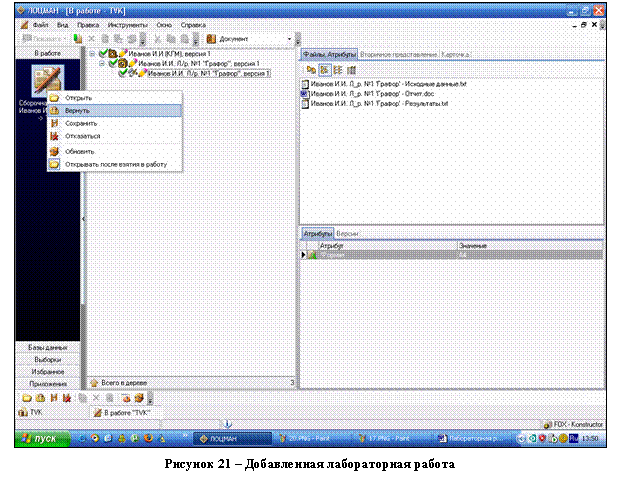
Аналогичным образом подключаем остальные файлы. Полностью добавленная
лабораторная работа на рисунке 21.
3.4.8 Аналогичным образом подключаем все лабораторные работы и в конце работы с базой данных возвращаем измененную ветку из работы, для чего на рабочем столе во вкладке «в работе» выбираем данную ветку и в контекстном меню нажимаем «вернуть» (рисунок 21).
Выводы
В процессе выполнения лабораторной работы нами были изучены основные принципы работы в системе ЛОЦМАН:PDM, занесены данные по уже проделанным ранее лабораторным работам. Применение системы позволяет интегрировать информацию при конструкторско-технологической подготовке производства.